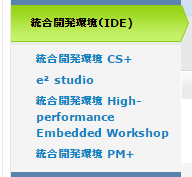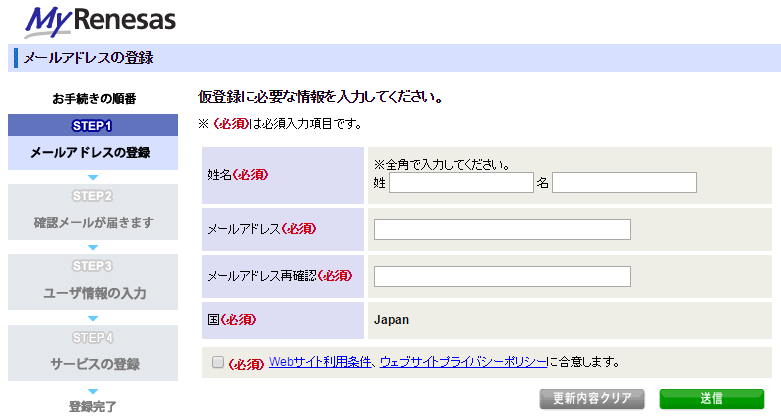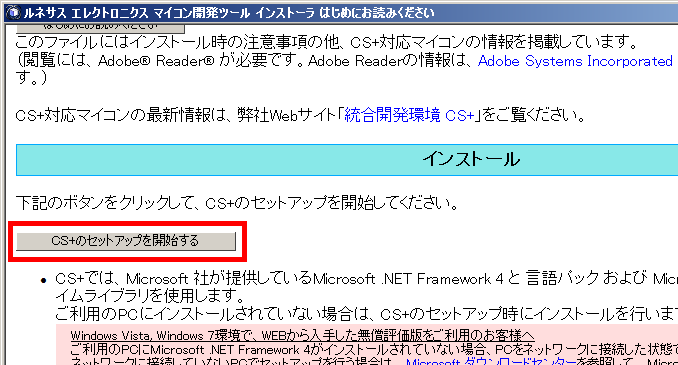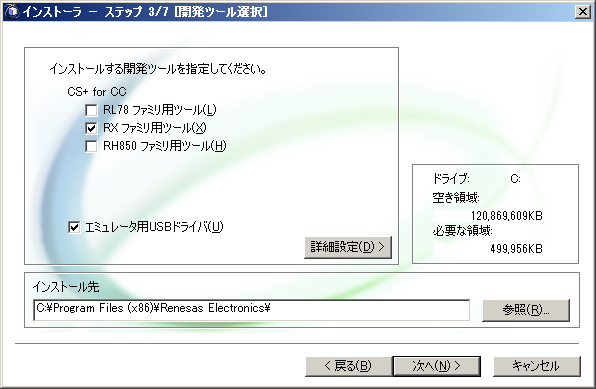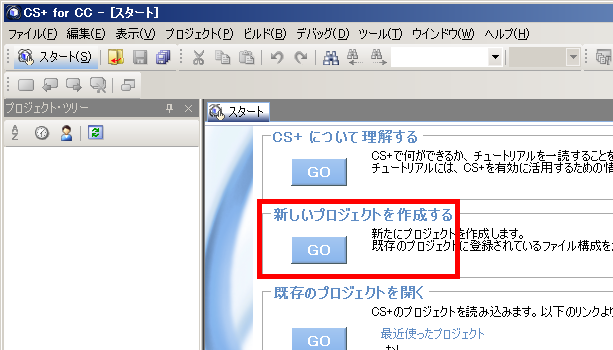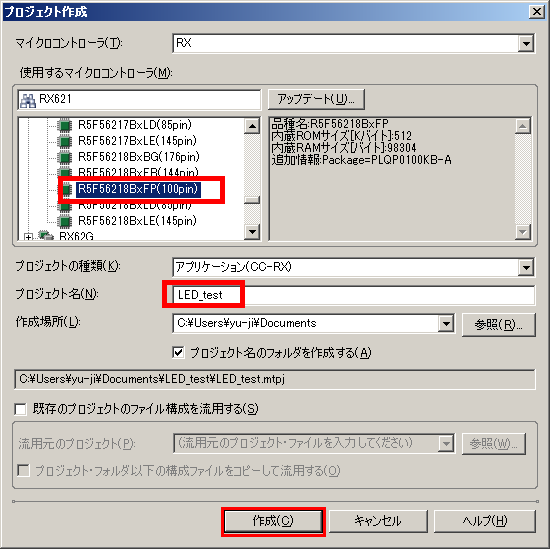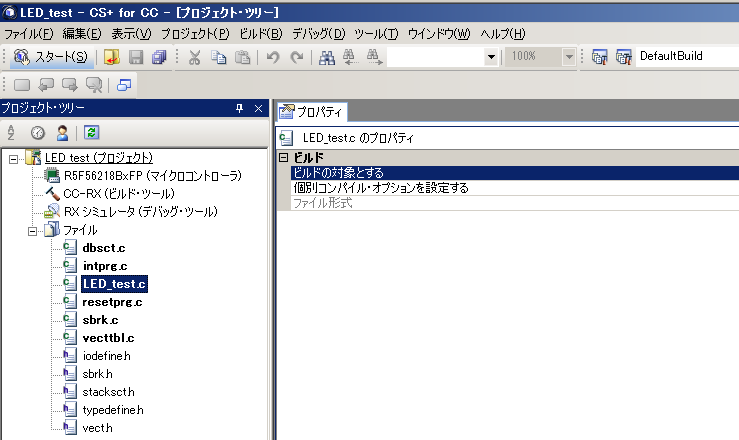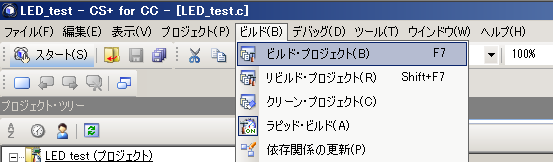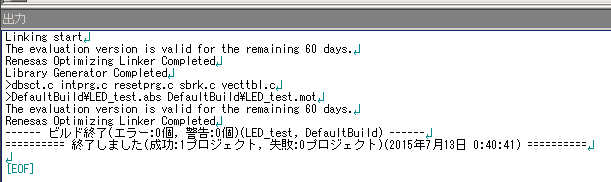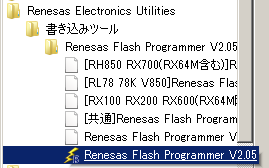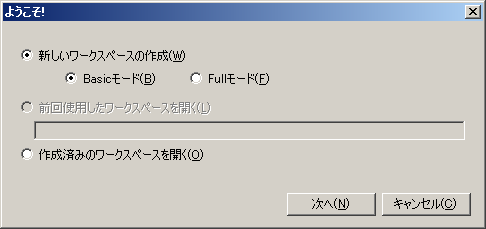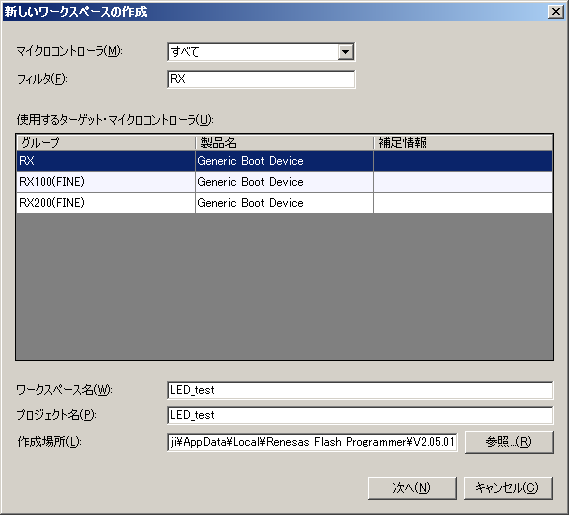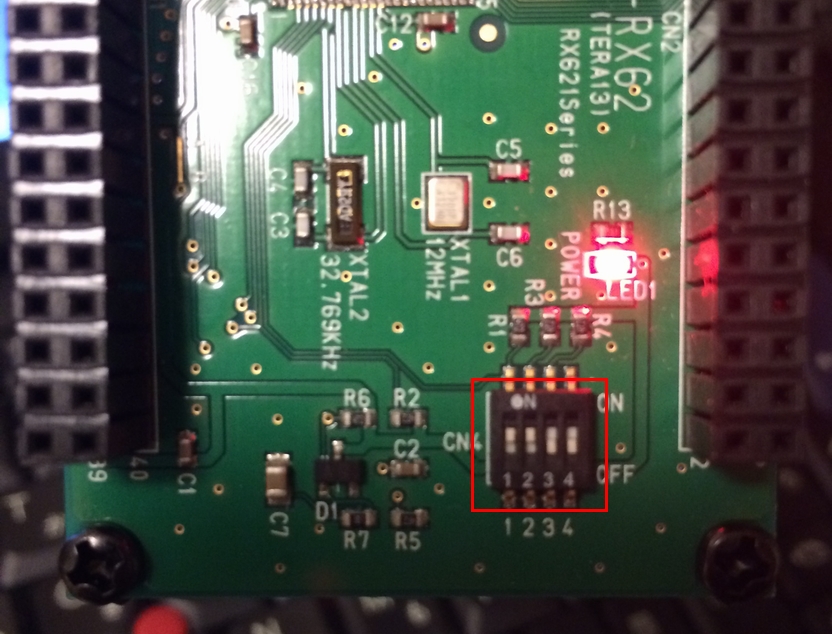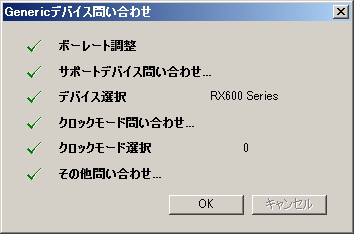ルネサス RX621でLチカするまで
お疲れ様です。高橋です。
とある事情のため購入した、ルネサスのRX621マイコンの評価ボード。
こいつを動かすため、非常に苦労したので、ここにLチカまでのやり方を残しておきます。
IDEのダウンロード
まず、ルネサスのwebサイトから、ルネサスマイコンの統合開発環境をダウンロードしてきます。
統合開発環境と一口に言っても、ルネサスではなんと4種類もあります。4種類もある統合開発環境。素晴らしいですね。
くじけずに先に進みます。「CS+」が最新のIDEのようですので、CS+を選んで先に進みます。すると、さらに4種類あります。分割版と一括版、さらに対応マイコン毎に分かれています。これがルネサス的に「統合」なのか・・・
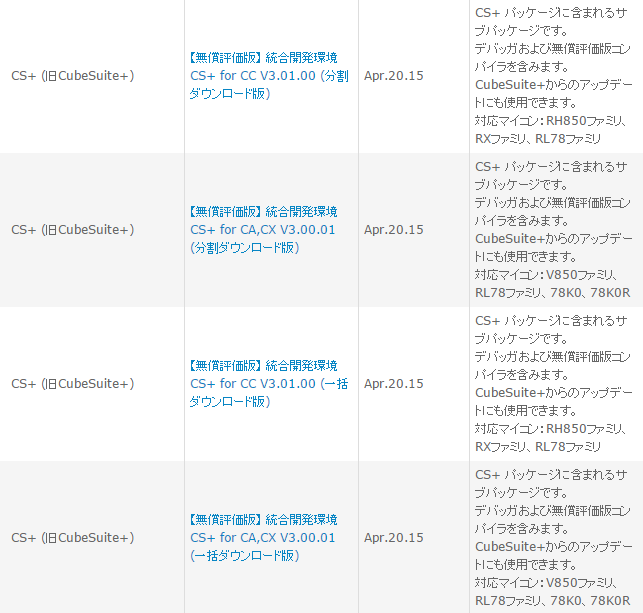
「無償評価版」というのが気になります。調べてみると、評価期間を過ぎると、生成コードが128KByteに制限されるようです。凄まじい。気を取り直して、一括DL版のRXマイコンに対応したものをダウンロードします。
更に先に進むと、結構ガチな個人情報を求めてきました。
IDEをダウンロードするだけでこのステップ。先が思いやられます。
なんだかんだで山を超え、ようやく手元にDLできました。
インストール
インストーラーをダブクリすると、おもむろに説明書きウィンドウが立ち上がります。
真ん中らへんにある「CS+のセットアップを開始する」ボタンを押します。
RXファミリ用ツール、を選択して、「次へ」「次へ」と先に進みます。
ようやくインストール完了。
アップデート
インストールが終わるとアップデートマネージャが起動します。RXに関連する物のみ選択し、「ダウンロードとインストール」を実施します。
IDE起動
アップデートも完了し、やっとCS+を起動できます。
起動するとこんな画面が出てきます。「新しいプロジェクトを作成する」をポチります。
すると、使用するマイコンの種類を聞かれます。RX621にもいろんな種類があります。
チップの表面に印刷されているのが「R5F56218BDFP」ですので、該当するチップを選択し、適当にプロジェクト名を設定して「作成」を押します。
コードを書く
起動するとこんな画面が出てきます。
この「LED_test.c」が、mainっぽいので、開きます。
すると、下記のようなコードが書かれています。
/***********************************************************************/
/* */
/* FILE :Main.c or Main.cpp */
/* DATE :Tue, Oct 31, 2006 */
/* DESCRIPTION :Main Program */
/* CPU TYPE : */
/* */
/* NOTE:THIS IS A TYPICAL EXAMPLE. */
/* */
/***********************************************************************/
//#include "typedefine.h"
#ifdef __cplusplus
//#include // Remove the comment when you use ios
//_SINT ios_base::Init::init_cnt; // Remove the comment when you use ios
#endif
void main(void);
#ifdef __cplusplus
extern "C" {
void abort(void);
}
#endif
void main(void)
{
}
#ifdef __cplusplus
void abort(void)
{
}
#endif
これを、下記のように修正します。
/***********************************************************************/
/* */
/* FILE :Main.c or Main.cpp */
/* DATE :Tue, Oct 31, 2006 */
/* DESCRIPTION :Main Program */
/* CPU TYPE : */
/* */
/* NOTE:THIS IS A TYPICAL EXAMPLE. */
/* */
/***********************************************************************/
//#include "typedefine.h"
#include "iodefine.h"
#ifdef __cplusplus
//#include // Remove the comment when you use ios
//_SINT ios_base::Init::init_cnt; // Remove the comment when you use ios
#endif
void main(void);
#ifdef __cplusplus
extern "C" {
void abort(void);
}
#endif
void main(void)
{
long int t;
PORT2.DR.BYTE=0xff;
PORT2.DDR.BYTE=0x00;
while(1) {
for(t = 0; t < 6000000; t++);
PORT2.DDR.BYTE=0x01;
for(t = 0; t < 6000000; t++);
PORT2.DDR.BYTE=0x02;
}
}
#ifdef __cplusplus
void abort(void)
{
}
#endif
ビルド
コードを書いたら、ビルドです。メニューからビルド・プロジェクトを選びます。
しばらくするとビルドが終了します。
書き込み
マイコンへの書き込みはIDEから出来ません。別途、Renesas Flash Programmerというツールを使う必要があります。IDEなのに、全然統合されてません。
書き込み先のマイコンを選択する画面が出てきます。
RXを選び、適当にワークスペース名とプロジェクト名を設定し、「次へ」。
開発ボードとPCはUSBケーブルで繋がっていますので、「USB Direct」を選んで「次へ」。
そして、こんなウィンドウが出てきます。
ボードを「書き込みモード」にします。ボード上のディップスイッチを左から1,1,0,0に設定します。
USBデバイスとして認識されていると一覧画面が出てきます。
さらにその次に進むとこのような画面が出てきます。
そしてこの画面。入力クロックはデフォルトだと12.5000MHzとなっていますが、12.0000MHzにします。また、CKMは8のまま、CKPを4に変更します。
なんの事を言ってるのかサッパリですが、これで動きます。
この画面まで進んだら、やっとプログラムの書き込みです。「参照」を押します。
この画面で、CS+で作成したプロジェクトが「ドキュメント」の中に入っていますので、その中の「DefaultBuild」の中の「LED_test.mot」を選択します。
そして「スタート」ボタンを押します。
書き込みが無事終了しました。
動作確認
書き込んだプログラムを動かすモードにします。ディップスイッチを左から0,1,0,0にして、再起動させます。
これで、上の写真の左側のピンソケットの26番と25番がLEDの+に、右の列の40番と38番がLEDの-にそれぞれ結線されてます。
以上、よろしくお願い致します。
関連記事
-

-
音階LEDの再設計
お疲れ様です。高橋です。 本日帰宅途中に電車をぼーっと待っている時、ふと、音階L …
-

-
汎用ロジックIC(NAND/NOR/AND/OR)試験機
お疲れ様です。高橋です。 単一の機能を持ったシンプルな、汎用ロジックICという物 …
-

-
音階LED実装 #2
お疲れ様です。高橋です。 本日も昨日に引き続き半田付け。 今日の進捗 昨日の残り …
-
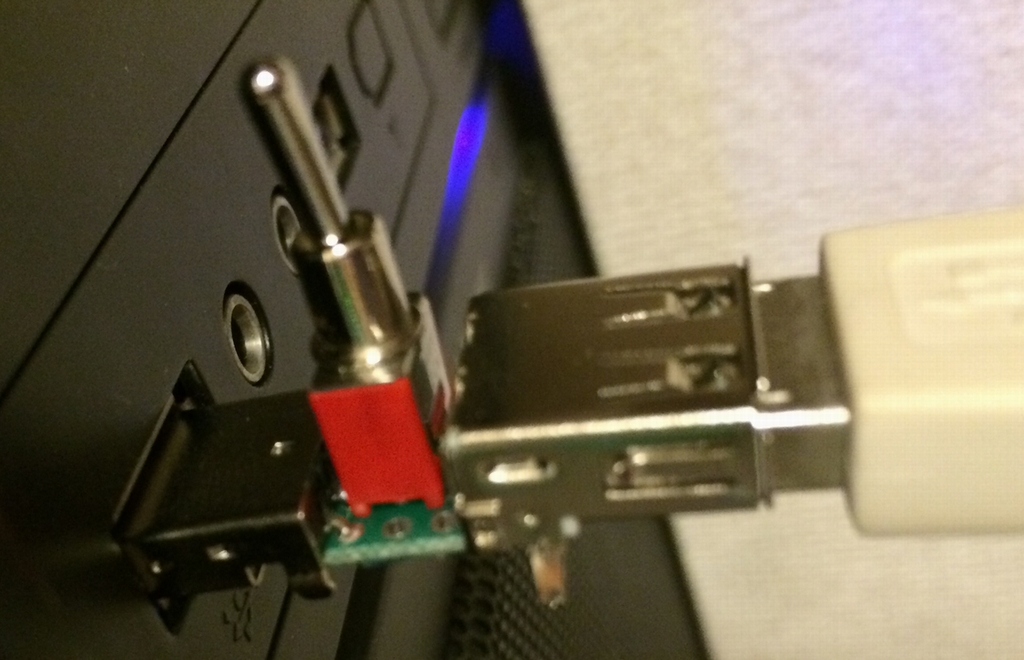
-
Arduino電源ON/OFF機
お疲れ様です。高橋です。 Arduinoを使っている時、特に2個とか複数同時に使 …
-

-
Arduino nano互換機でオナラ検知デバイス
お疲れ様です。高橋です。 今日のお昼、会社の大先輩から、綺麗にケーシングした自作 …
-

-
ArduinoIDE1.6.4+ATTiny13Aで赤外線リモコン(難航)
お疲れ様です。高橋です。 先日から引き続いて、ATTiny13Aで赤外線リモコン …
-

-
満員電車内でのオナラと検知 #4
お疲れ様です。高橋です。 硫化水素センサーが到着しました。結構前に到着していたの …
-

-
電子オルゴール 基板実装 #2 ~ワイヤストリッパー~
お疲れ様です。高橋です。 先日秋葉原でワイヤーストリッパーを買ってきました。 被 …
-

-
満員電車内でのオナラと検知 #2
お疲れ様です。高橋です。 最近なんだか忙しかったので、なかなか物が作れませんでし …
-

-
USBカメラ+Raspberry Pi
お疲れ様です。高橋です。 USBカメラをRaspberryPiに装着し、ストリー …